Docker
docker部署onlyoffice并开启jwt加密

docker部署onlyoffice并开启jwt加密
最近接了一个活,有个需求是需要用到文档在线编辑,最后讨论确定使用onlyoffice来完成,过程踩到的一些坑,自己也做了一些总结,今天先跟大家分享如何部署以及开启JWT加密。
我这里是使用docker部署,下面就贴出部署的配置文档,关于加密key,我这里是用JC0W9reRh12KAwt5Vwed,大家可以设置成自己的
version: '3.8' services: documentserver: image: onlyoffice/documentserver container_name: onlyoffice_compose ports: - "8701:80" environment: - JWT_ENABLED=true # 启用 JWT - JWT_SECRET=JC0W9reRhmaKAwt5VShw # 设置 JWT 密钥,替换为您的密钥 - JWT_HEADER=Authorization # 可选项:指定 JWT 头部,默认为 Authorization tty: true stdin_open: true
以上就是docker-compose部署文件,然后执行以下命令
docker-compose up -d
等容器跑起来之后,我们需要简单修改两个配置,这样前端对接的时候才不会报错,通过以下命令查看容器Id
docker ps -a

箭头处就是容器Id,然后执行以下命令进入容器内部
docker exec -it cfdc6f3bb2bd /bin/sh
进入容器之后,我们先安装vi命令,这样方便我们修改
apt-get update apt-get install -y vim
安装完之后,我们执行以下命令进入配置所在目录
cd /etc/onlyoffice/documentserver
然后我们可以开始修改文件,执行以下命令
vi default.json
看到这个节点,把这两个配置都改成true
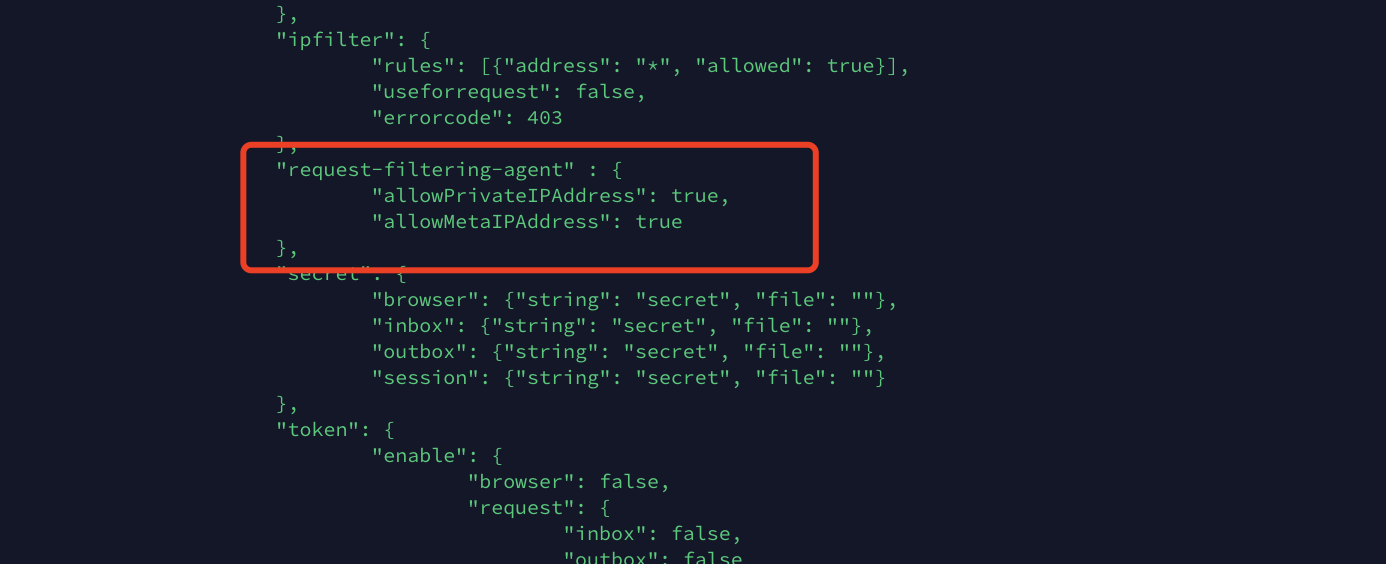
然后保存退出之后,我们执行以下命令退出容器
exit
我们完成以上配置之后,执行以下命令重启容器
docker restart cfdc6f3bb2bd
等容器重启完之后,我们还需要进入容器执行一个命令,先进入容器内部
docker exec -it cfdc6f3bb2bd /bin/sh
然后重启所有服务,执行这句命令
supervisorctl restart all
这样我们就完成所有配置,可以访问了,端口号默认是8701,我们只要前面拼接我们的ip就可以了,界面就是这样
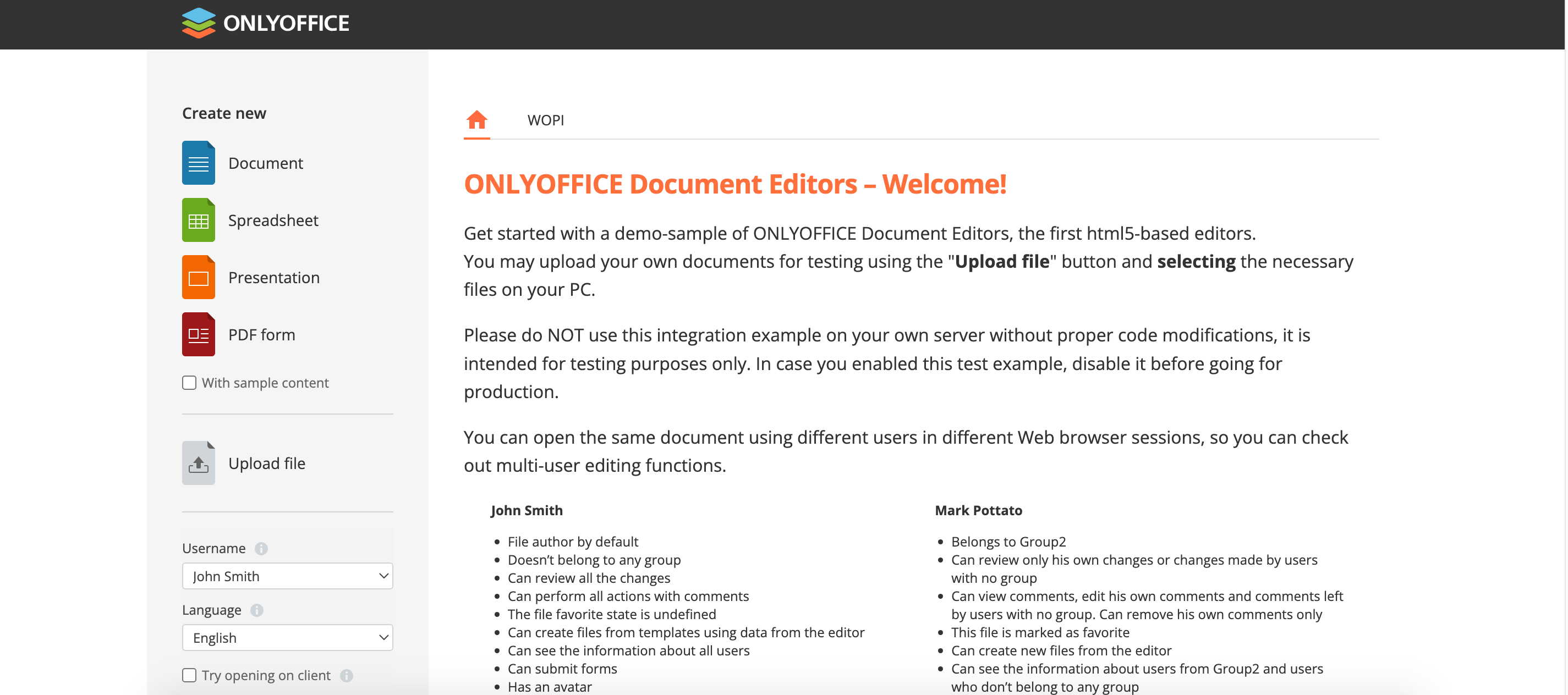
这样便通过docker成功部署onlyoffice,后面会跟大家分享如何生成请求jwt key跟回调处理。



0条评论